- Microsoft Word is filled with little-known tips and tricks that allow for more efficient work.
- Some tricks, like “Focus” mode and quick translations, make writing and editing a breeze.
- Other features, like a built-in Resume Assistant and a document-signing tool, can aid on professional documents.
It’s easy to take Microsoft Word for granted, despite its reputation as an easy-to-use word processor.
However, even everyday Word users might not realize how powerful the app is, or how many features it has beyond the simple editing commands we all know.
Use Microsoft Word’s “Show/Hide ¶” button to show all your line breaks
If you’re formatting something trickier than basic paragraphs, like a resume, the “¶” symbol is your friend. This shows you every line break in your document, which is a fantastic way to make sure all your spacing is correct and consistent.
You can find the “Show/Hide ¶” button in the “Paragraph Settings” toolbar, which by default is at the top of the screen in the “Home” tab. It might just look like a ¶ symbol.
Sign your name on any document
Of course, your most important forms might also require a signature. Luckily, you can draw a signature using Word and add it to any document.
- Click “Insert” at the top of the screen, and then “Shapes.”
- In the “Lines” section, click the rightmost icon — it’ll look like a scribble.
Protect your private documents with a password
With how common working from home has become, you may have documents on your home PC that are privileged or legally protected by laws like HIPAA.
For extra security, you can add password protection to a document. This will make it so anyone who opens the document will need to enter a password to view it.
- Click “File” in the top-left corner.
- On the screen that appears, click “Protect Document,” and then “Encrypt with Password.”
- You’ll be asked to give it a password. You can type anything here, but be sure to remember it — there’s no way to recover the password if you forget it.
‘Focus’ mode can save you from distractions while working
Writing in Microsoft Word means writing on a computer, which means having access to the internet and all its distractions.
If you need to keep your mind on your writing, check out Word’s “Focus” mode. This puts your document into full-screen mode and removes all the buttons, leaving just the page. It’ll be a huge help to writers who are easily led off-track.
To enter Focus mode, click “View” at the top of the screen, and then “Focus.”
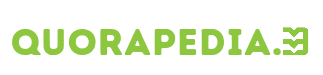
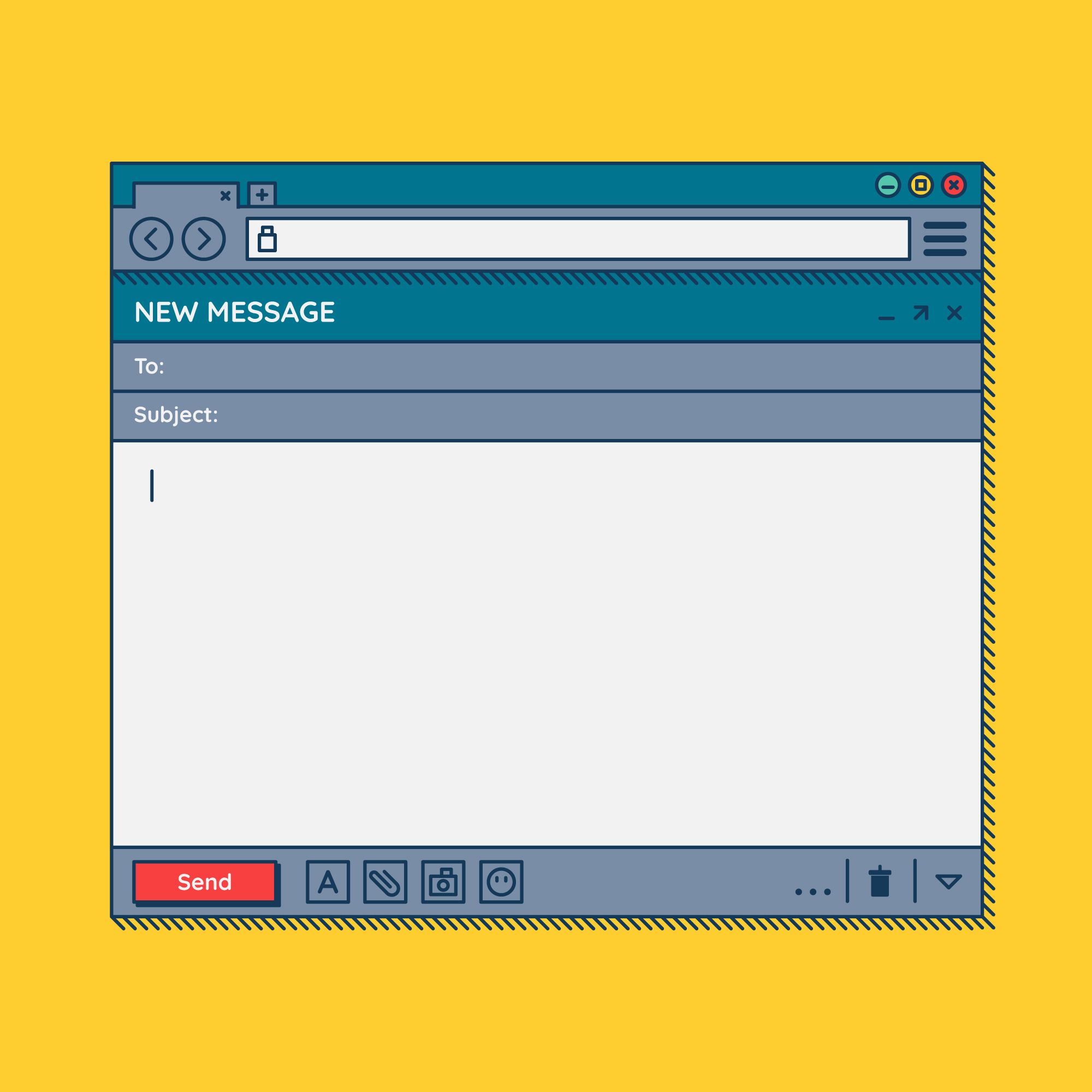
Leave a Reply